How to Code/Compile and Run C/C++ in Windows 7 & Windows
Posted by Kartik Sawarkar
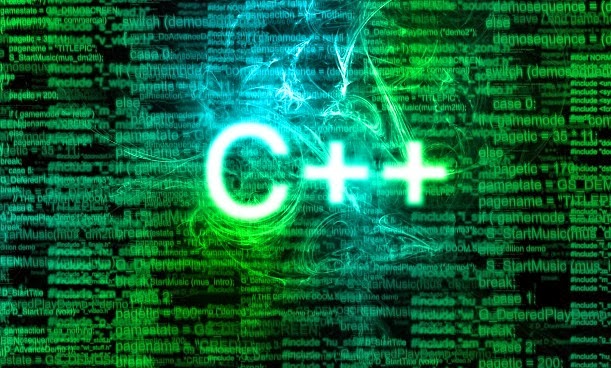
C language is one of the best
programming language to start your coding experience, but it’s scary to use
Turbo C/C++ on Window 7 onwards, learn how to start coding compiling C/C++
program in Windows 7 or Windows 8 without Turbo C++.
How to Code and Compile C/C++ program in Windows 7 or Windows 8
All you need to start coding is to download Codeblock, free IDE for GCC Compiler for Windows XP/vista/7 and
Windows 8, along with this; you can use this on Various Linux distribution as
well as on Apple’s Mac OS.
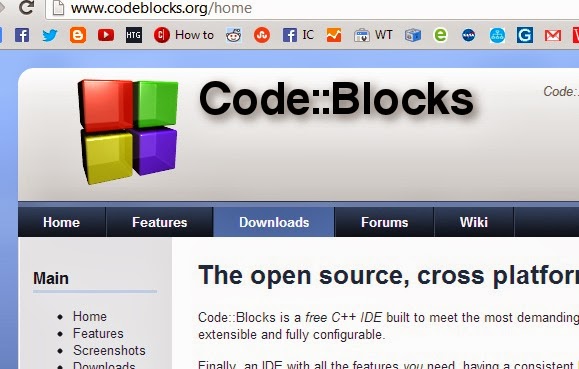
Visit Codebloack.com and select Download tab and click on Download binary release, choose operating system as Windows and select the latest version available for download
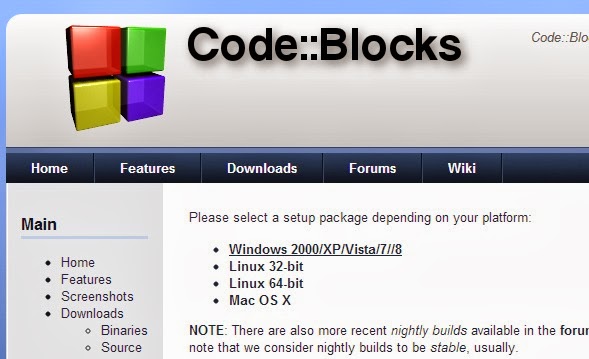
Once you downloaded and installed on
your system, run the Codeblock on it.
Start
with C/C++ project in Windows 7/Windows 8 with codeblock
Once you’ve installed, and Run, on
the very first screen, you need to select the compiler select GNU/GCC as
default compiler. Now select the New Project.
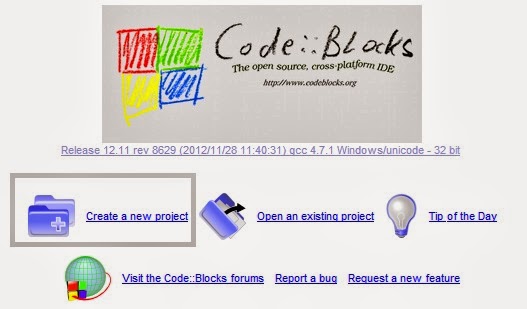
On the next Screen, select
the console application and click next.
Select the language you want, C/C++
and click next.
Selecting
the Compiler GNU/GCC
From the next screen let the
compiler selected GNU/GCC and click next,
Name your project and Select the
location to save it,
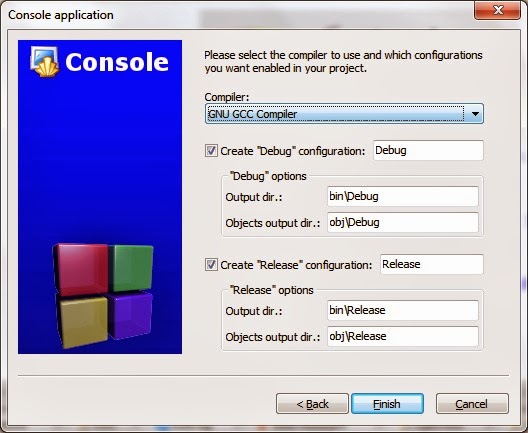
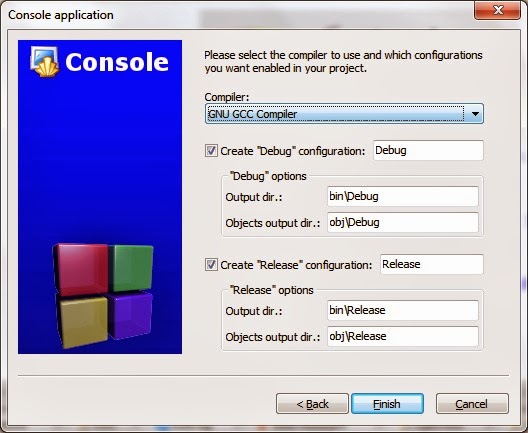
Once you click next, and Finish it.
There you’ll notice a left side
navigation bar having your project name, ‘Hello_world’ in my example image,
Click on source and there you’ll
find a file main, double click on it and on right, you’ll see a sample C/C++
program for hello world.
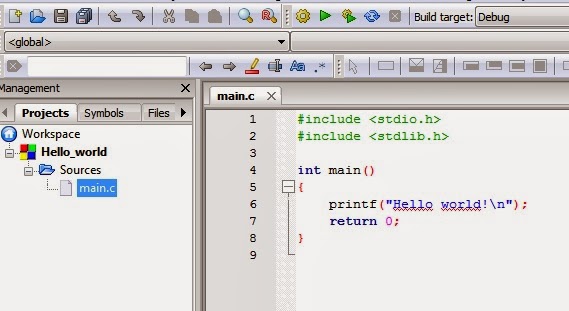
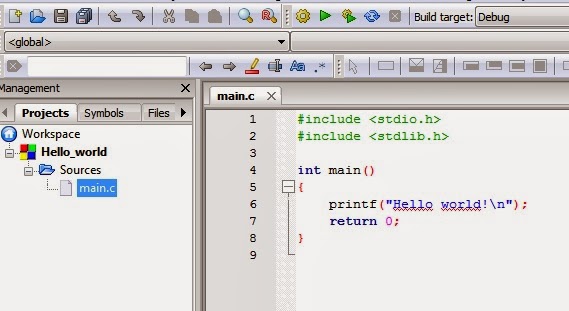
On the toolbar, you may find three
options,
1. Built: For compiling and making
the executing file.
2. Run: Run the existing build C/C++
program.
3. Build and Run: This is time
saver, on new coded program, click build and run and there you go.
So once you have sample program,
select the Build and run and you can notice a command window showing the output
of your Hello world program.
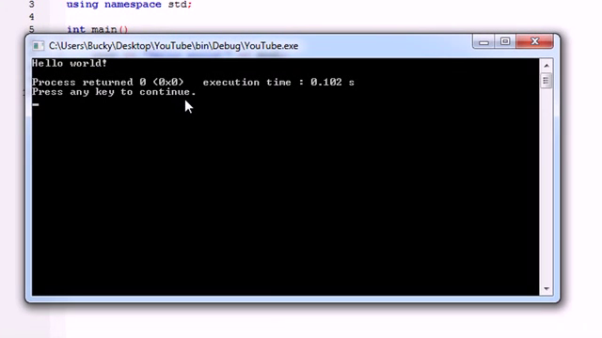
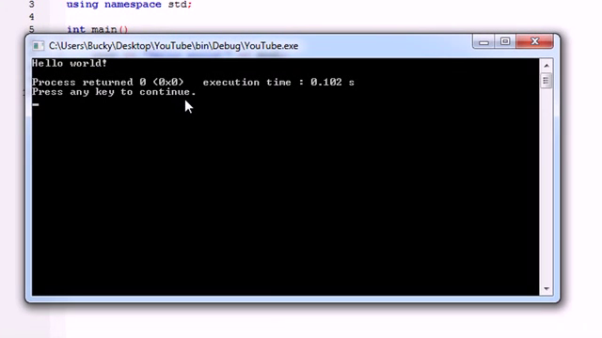
Similarly you can make the changes
or create new file, write source code, built it and run, that’s all.
No comments:
Post a Comment